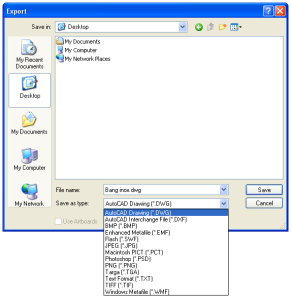I.Giới thiệu Adobe Illustrator
(AI):
– AI là một trong những sản phẩm phần mềm của hãng phần mềm nổi
tiếng về lĩnh vực đồ họa: “ông trùm” Adobe.
– AI là phần mềm đồ họa dạng trang trí, minh họa ứng dụng .được
ứng dụng rộng rãi trong thiết kế quảng cáo tạo mẫu và thiết kế ảnh cho web.
– AI có độ chính xác và uyển chuyển cao, dễ dàng áp dụng cho các
mẫu sản phẩm từ đơn giản đến phức tạp.
II.Khởi động AI:
– Để khởi động AI bạn Double Click vào shortcut của AI hoặc vào
Start/Program/ Adobe Illustrator CSII (tui xài bản CS2 12.0)/ Adobe Illustrator
CS2.
– Sau khi khởi động xong màn hình AI sẽ như thế này:
III. Các thao táo cơ bản trên AI
1.Tạo mới:
a.Tạo mới một bản vẽ:
– Vào menu File/ New.
– Nhập các thông số tương ứng.
b.Tạo mới từ một mẫu( template) có sẵn.
– Vào menu File / New From Template
– Chọn mẫu mà bạn muốn thể hiện/ New.]
2.Điều chỉnh kích thước trang bản vẽ:
– File/ Document Setup( Ctrl+ Alt+ P).
+ Artboart: Bản vẽ, bạn sẽ thiết đặt lại thông số bản vẽ ở đây.
+ Type : Các định dạng về văn bản.
+ Transparentcy : Các thiết lập cho nền trong suốt.
3.Các chế độ hiển thị bản vẽ:
a.Preview: View -> Preview( Ctrl+ Y) để hiển thị hình ảnh với
đầy đủ các đường viền( Out line) và màu tô( Fill).
b.Chế độ Out line: View -> Outline: hiển thị các đướng bao (
Outline) của hình ảnh (Ctrl + Y).–> chắc đang thắc mắt tại sao cũng là Ctrl
+Y phải ko đơn giản vì if bạn đang ở chế độ Preview thì Ctrl+Y sẽ chuyển sang
Layout View.
c. Hiển thị toàn trang:
– View/ Fit in Window ( Ctrl+0)
– Hoặc Double Click vào công cụ hand (hình bàn tay)
d. Hiển thị ở chế độ 100%.
– View/ Actual Size ( Ctrl +1).
– Hoặc Double Click vào công cụ Zoom (hình thấu kính)
4. Chế độ hiển thị toàn màn hình :
– Gồm 3 nút:
+ Standard Screen Mode: Chế độ hiể thị chuẩn.
+ Full Screen with Menu bar : Hiển thị toàn màn hình có thanh
Menu bar.
+ Full Screen Mode : Hiển thị toàn màn hình.
• Có thể hoán đồ wa lại 3 chế độ này bằng cách nhấn phím F.
5. Phóng to, thu nhỏ: Zoom
– Trước tiên chọn công cụ Zoom (Hoặc nhấn Z, hay cũng có thể là
Ctrl+ Spacebar)
– Phóng to :Click vào bản vẽ để phóng to, hoặc rê chuột tạo vùng
chọn hình chữ nhật, chương trình sẽ phóng lớn vùng đó.
( Phím tắt Ctrl + “+”).
– Thu nhỏ : làm ngươc lại thao tác phóng to(Khi dùng phím tắt có
thể nhấn Ctrl+”-“ hay Ctrl+ Alt+ Spacebar).
– Ngoài ra bạn cũng có thể Zoom bắng cách dùng bảng Navigator
Palelette ( Windows/ Navigator).
A. CÁCH CHỌN MỘT HAY NHIỀU ĐỐI TƯỢNG
1. Công cụ Selection Tool ( V):
– Dùng chọn toàn bộ đường path hoặc chọn toàn bộ nhóm đối tượng.
– Dùng co giãn (Scale ) xoay (Rotate ) đối tượng.
– Dùng để dời một đối tượng hoặc một nhóm đối tượng đến vị trí
khác của bản vẽ. Muốn copy đối tượng trong khi dời ta nhấn Alt.
Giữ Shift để cưỡng bức đối trượng trong khi di chuyển. (Thẳng
hàng theo chiều ngang, dọc…).
– Chọn nhiều đối tượng cùng lúc:
+ Chọn đối tượng đầu tiên, giữ Shift rồi chọn các đối tượng còn
lại.
+ Vẽ một đường bao xung quanh các đối tượng.
2. Công cụ Direct Select Tool( A):
– Chọn và dời điểm neo (node ).
– Chọn nhiều đểm neo cùng lúc ta có thể vẽ một đường bao xung
quanh các điểm neo cần chọn.
– Dùng thu ngắn kéo dài hoặc quay tiếp tuyến.
– Dùng chọn phần tử của nhóm (Group).
3. Công cụ Group Select Tool:
– Chọn các phần tử riêng biệt trong một nhóm.
– Khi ta đang chọn một đối tượng trong một nhóm if ta click
chuột vào đối tượng lần nữa thì sẽ chọn đc nhóm của đối tượng đang chọn
– Khi click lần nữa thì sẽ chọn dc nhom của cấp cao hơn.
4. Công cụ Magic Wand( Y)
– Cho phép chọn các đối tượng có thuộc tính tương tự nhau (VD:
màu tô: Fill, màu viền: Stroke, Opacity: Độ trong suốt…).
Khi ta Double click vào công cụ Magic Wand, Xuất hiện hộp thoại:
Để chọn đối tượng ta click chuột vào đối tượng chuẩn, tự động AI
sẽ chọn cho bạn những đối tượng có thuộc tính giống như đối tượng chuẩn. (vd:
bạn muốn chọn những đối tượng có màu nền là màu đỏ, bạn làm như sau: Double
click vào công cụ Magic Wand chọn Fill color, rồi click chuột vào đối tượng có
màu nền là màu đỏ bất kỳ ).
5. Công cụ Direct Select Lasso Tool:
– Chọn các điểm Neo hoặc các đoạn của paths bằng cách vẽ một
vùng với hình dạng tự do bao xug wanh các diểm hoặc các đoạn cần chọn.
6. Công cụ Lasso Tool( Q):
– Cho phép chọn các đối tượng bằng cách vẽ 1 đường bao tự do
xung quanh các đối tượng.
*** ngoài cách chọn đối tượng bằng công cụ chọn ta còn có thể
chọn bằng các lệnh trong menu Select.
– All: (Ctr+A ) Chọn tất cả các đối tượng.
– Deselect: (Ctrl+Shift+A) Không chọn đối tượng nào cả.
– Reselect: ( Ctrl+6) Lặp lại thao tác chọn vừa rồi.
– Inverse: Đảo chọn.
– Next Object Above: ( Ctrl+Alt+]) Chọn đối tượng kế tiếp bên
phải.
– Next Object Belove: ( Ctrl+Alt+[) Chọn đối tượng kế tiếp bên
trái.
– Same: CHọn theo thuộc tính đối tượng.
+ Blending Mode: Chọn các đối tượng có cùng chế độ Blending (tui
tạm gọi là cùng chế độ hòa trộn).
+ Fill & Stroke: Cùng màu nền và màu đường viền.
+ Fill Color: cùng màu nền.
+ Stroke Color: Cùng màu Stroke.
+ Stroke Weight: Cùng độ dày đường viền.
+ Style: Cùng Style.
+ Symbol instance: Cùng là Instance của một symbol.
– Save Selection: lưu các vùng chọn theo tên( Vd : vungchon1,
vungchon2…) khi cần thao tác trên vùng chọn nào ta chỉ việc vào Menu Select
> ( chọn tên vùng chọn).
– Edit Selection: Chỉnh sửa hay xóa bớt các vùng chọn mà ta vừa
lưu với Save Selection.
B. NHÓM VÀ TÁCH NHÓM:
1. Nhóm đối tượng:
– Ta có thể nhóm các đối tượng riêng lẻ thành một nhóm để tiện
trong việc sắp xếp hay di chuyển các đối tượng.
– Chọn các đối tượng cần nhóm > Vào Menu Object > Group (
Ctrl +G).( Ta có thể nhóm nhiều nhóm thành một nhóm).
2. Tách nhóm( Rã nhóm). Tách một nhóm các đối tượng thành các
đối tượng riêng lẻ.
– Chọn nhóm cần tách > Vào Menu Object > UnGroup ( Ctrl+Shift+G).
C. KHÓA VÀ GIẤU CÁC ĐỐI TƯỢNG
1. Lock: Khóa đối tượng.
– Trong khi thiết kế đôi lúc ta tạm thời ko muốn tác động lên
một đối tượng nào đó thì ta nên tạm thời khóa chúng lại.
– Chọn các đối tượng cần khóa > Menu object > Lock
Selection( Ctrl+2).
* All Artwork Above: Khóa các đối tượng nằm trên đối tượng được
chọn.
* Lock Other Layers: Khóa các đối tượng trên các Layer khác.
– Để mở khóa cho tất cả các đối tượng : Menu Object > Unlock
All( Ctrl+Alt+2).
2. Hide: Ẩn ( giấu) đối tượng.
– Chọn các đối tượng cần giấu > Menu object > Hide
Selection ( Ctrl+3).
* All Artwork Above: Ẩn các đối tượng nằm trên đối tượng được
chọn.
* Lock Other Layers: Ẩn các đối tượng trên các Layer khác.
– Để mở khóa cho tất cả các đối tượng : Menu Object > Show
All ( Ctrl+Alt+3).
D. THAY ĐỔI VỊ TRÍ CÁC ĐỐI TƯỢNG
– để thay đổi vị trí các đối tượng ta chọn đổi tượng cần thay
đổi vị trí rồi vào Menu Object > Arrange
+ Bring to Front ( Ctrl+Shift+]): Đưa đối tượng được chọn lên
trên cùng.
+ Bring Forward ( Ctrl+]): Đưa đối tượng được chọn lên trên một
nấc.
+ Send to Back ( Ctrl+Shift+[): Đưa đối tượng được chọn xuống
dưới cùng.
+ Send Backward ( Ctrl+[): Đưa đối tượng được chọn xuống dưới
một nấc.
E . SẮP XẾP VỊ TRÍ CÁC ĐỐI TƯỢNG:
– Chọn các đối tượng cần sắp xếp vị trí.
– Windows> Align hay nhấn Shift+F7 để mở Align palette
– Cách Gióng hàng.
Thanh công cụ Toolbar
– Để tắt hoặc mở thanh công cụ tool bạn làm như sau: Vào menu
Windows/chọn( hoặc bỏ chọn) Tool.
– Để dễ dàng cho các bác nghiên cứu tui xin mạn phép chia nhỏ nó
thành các nhóm như sau:
1. Vẽ dạng hình học cơ bản :
a. Công cụ Rectangel (M):
– Dùng vẽ hình chữ nhật.
– Thao tác:
• Nhấn Alt + Drag mouse để vẽ hình chữ nhật xuất phát từ tâm.
• Nhấn Shift + Drag mouse để vẽ hình vuông.
• Để vẽ một hình chữ nhật với size chính xác click chuột vào bản
vẽ để xuất hiện hộp thoại:
– Nhập các thông số cho Width: Chiều rộng, Height: Chiều cao.
Rối OK ,đối tượng sẽ hiện thị trên bản vẽ với kích thước chính xác.
b.Rounded Rectangel: Vẽ hình chữ nhật bo góc.
Thao tác: (giống Rectangel tool riêng khi bạn vẽ hình với kích
thước chính xác bạn sẽ điền thêm thông số Corner Radius.)
– minh họa cho CornerRadius.
c. Ellipse:
– Vẽ hình tròn hoặc hình Elíp.
– Nhấn Alt + Drag mouse để vẽ hình elip xuất phát từ tâm.
– Nhấn Shift + Drag mouse để vẽ hình tròn.
– Để vẽ một hình Elip với size chính xác click chuột vào bản vẽ
để xuất hiện hộp thoại:
Nhập các thông số cho Width: Chiều rộng, Height: Chiều cao/ OK
,đối tượng sẽ hiển thị trên bản vẽ với kích thước chính xác.
d. Polygon:
– Vẽ đa giác:
– Thao tác: Drag Mouse để vẽ đa giác. Khi vẽ có thể kết hợp các
phím sau:
– Nhấn giữ Shift để vễ đa giác đều nhưng cố định cạnh nằm ngang(
không cho xoay vòng vòng).
– Trong khi vẽ nhấn phím mũi tên lên( hoặc xuống), để tăng(
giảm) số đỉnh của đa giác.-> nhấn thả phím, chứ đừng nhấn giữ nghen.
– Để vẽ đa giác một cách chính xác, Click chuột vào bản vẽ
(trong khi đang chọn công cụ Polygon), nhập vào các thông số Radius(Bán kính
đường tròn ngoại tiếp của đa giác),Sides: số đỉnh,rồi OK.
e.Công cụ Star:
– Dùng vẽ hình sao.
– Trong khi vẽ giữ phím Shift + Drag mouse để vẽ hình ngôi sao
đứng.
– Trong khi vẽ Drag mouse+ nhấn phím mũi tên lên( hoặc xuống),
để tăng( giảm) số đỉnh của ngôi sao.
– Trong khi vẽ giữ Ctrl+ Drag mouse để giữ bán kính đường tròn
trong không thay đổi.
– Để vẽ hình sao một cách chính xác, Click chuột vào bản vẽ
(trong khi đang chọn công cụ Star), nhập vào các thông số Radius1 (Bán kính
đường tròn ngoại tiếp của hình sao), Radius2 (Bán kính đường tròn nội tiếp của
hình sao), Points: số đỉnh,rồi OK.
f. Flare:
– Dùng để tạo ra các đốm sáng: một tâm, quầng sáng, tia sáng,
các vòng sáng.( cái này going hiệu ứng Lens Flare trogn Photoshop).
– Click giữ mouse vào trang bản vẽ để định tâm của quầng sáng,
rồi Drag(Kéo) chuột để xác định độ lớn của quầng sáng và các tia.(Giữ Shift
trong khi rê chuột để vẽ nhưng cố định góc của các tia.
Nhấn giữ phím mũi tên lên xuống để tăng, giảm số tia.), rùi thả
chuột ra.
– Sau đó click chuột để xác định điểm cuối.
– Để vẽ chính xác làm như sau:
– Click chuột vào bản vẽ để xuất hiện hộp thoại Flare Tool
Option.
LineTool.
Công cụ Line Segment
-Dùng để vẽ đường thẳng
-Cách vẽ: Chọn công cụ, click chuột vào bản vẽ để xác định điểm
đầu rồi rê chuột đến điểm cuối, Click chuột để xác định điểm cuối
+Trong khi đang vẽ:
– Giữ Alt và Drag muose để mở rộng đường thẳng ra cả 2 phía.
– Giữ Shift và Drag Muose để vẽ đường thẳng nghiêng một góc là
bội số của 45 độ.
Để vẽ đường thẳng với kích thước chính xác, sau khi chọn công cụ
Line bạn Click chuột vào bản vẽ xuất hiện hộp thoại sau:
Length : Độ dài.
+ Angle: Góc nghiêng của đường thẳng.
+ Hộp kiểm Fill Line: If bạn check vào thì sẽ tô màu cho đường
thẳng với màu bạn đang chọn hiện hành, còn ko sẽ là màu mặc định.
+ Giữ Alt để đổi nút Cancel thành Reset.
Công cụ Arc
– Dùng để vẽ đường cong.
– Cách vẽ: Chọn công cụ, click chuột vào bản vẽ để xác định điểm
đầu rồi rê chuột đến điểm cuối, Click chuột để xác định điểm cuối của cung tròn
+ Trong khi đang vẽ:
– Giữ Alt và Drag mouse để mở rộng cung ra cả 2 phía.
– Giữ Shift và Drag Mouse để vẽ cung tròn.
– Nhấn giữ phím “C” để đổi cung mở (open arc) thành cung đóng
(close arc)và ngược lại.
– Nhấn giữ phím F để lật đối xứng cung qua đường thẳng nối điểm
đầu và điểm cuối của cung.
– Nhấn và giữ phím mũi tên lên( xuống) để tăng(giảm ) góc của
cung.
+ Để vẽ cung tròn với kích thước chính xác, sau khi chọn công cụ
Arc bạn Click chuột vào bản vẽ xuất hiện hộp thoại sau:
– Nhập các giá trị:
– Length X-Axis: chiều dài trục X.
– Length X-Axis: chiều dài trục Y.
– Type: Loại cung mở (Open ) hoặc đóng ( Close).
– Base Along : dọc theo trục X hoặc Y.
– Thanh trượt cho phép bạn chỉnh độ lồi lõm của cung: Concase:
Lồi, Convex: Lõm.
– Hộp kiểm Fill Line: If bạn check vào thì sẽ tô màu cho cung
tròn với màu bạn đang chọn hiện hành, còn ko sẽ là màu mặc định.
– Giữ Alt để đổi nút Cancel thành Reset.
Công cụ Spiral
– Dùng để vẽ hình xoắn ốc.
Trong khi đang vẽ:
– Giữ phím Shift+ Drag Mouse để vẽ hình xoắn ốc nhưng điểm cuối
hình xoắn ốc nằm trên góc có số đo là bội số của góc 45 độ.
– Nhấn và giữ phím mũi tên lên (xuống) để tăng (giảm )số đoạn
của xoắn ốc.
Để vẽ xoắn ốc với kích thước chính xác, sau khi chọn công cụ
Spiral bạn Click chuột vào bản vẽ xuất hiện hộp thoại sau:
– Radius: Khoảng cách từ tâm đến điểm cuối của xoắn ốc.
– Decay: Giảm bán kính qua mỡi vòng xoắn.
– Segments: số đoạn của xoắn ốc.
– Style: Kiểu xoắn ốc:- Theo chiều kim đồng hồ và chiều ngược
với chiều kim đồng hồ.
– Hộp kiểm Fill Line: If bạn check vào thì sẽ tô màu cho cung
tròn với màu bạn đang chọn hiện hành, còn ko sẽ là màu mặc định.
– Giữ Alt để đổi nút Cancel thành Reset.
Công cụ
Rectangel Grid:
– Dùng vẽ lưới hình chữ nhật.
Khi đang vẽ:
– Nhấn giữ Shift +Drag Mouse để vẽ lưới hình vuông.
– Nhấn giữ Alt +Drag Mouse để vẽ lưới xuất phát từ tâm.
– Nhấn và giữ phím mũi tên lên (xuống) để tăng (giảm )số đường
kẻ ngang của lưới.
– Nhấn và giữ phím mũi tên phải (trái ) để tăng (giảm )số đường
kẻ dọc của lưới.
– Nhấn và giữ phím V để dồn số đường kẻ ngang về phía trên.
– Nhấn và giữ phím F để dồn (giảm )số đường kẻ ngang về phía
dưới.( tương tự phím “C” và phím “X” để dồn qua phải hoặc trái).
Để vẽ lưới với kích thước chính xác, sau khi chọn công cụ
Rectangel Grid bạn Click chuột vào bản vẽ xuất hiện hộp thoại sau:
– Điền các thông số trên rồi OK.
Công cụ Polar Grid:
– Vẽ lưới tạo ra bởi các E-lip đồng tâm.
Khi đang vẽ:
– Nhấn giữ Shift +Drag Mouse để vẽ lưới tạo bởi các đường tròn
đồng tâm.
– Nhấn giữ Alt +Drag Mouse để vẽ lưới xuất phát từ tâm.
– Nhấn và giữ phím mũi tên lên (xuống) để tăng (giảm )số elip
đồng tâm.
– Nhấn và giữ phím mũi tên phải (trái ) để tăng (giảm )số đường
kẻ xuất phát từ tâm của lưới.
– Nhấn và giữ phím “V” để dồn số đường kẻ về phía cùng chiều với
chiều kim đồng hồ.
– Nhấn và giữ phím “F” để dồn (giảm )số đường kẻ về phía ngược
chiều với chiều kim đồng hồ.
– Nhấn và giữ phím “X” để dồn số elip về phía tâm.
– Nhấn và giữ phím “C” để dồn số elip ra xa tâm.
Để vẽ lưới với kích thước chính xác, sau khi chọn công cụ Polar
Grid bạn Click chuột vào bản vẽ xuất hiện hộp thoại sau:
– Điền các thông số trên rồi OK.
Nguồn: Internet
Tin tức khác: